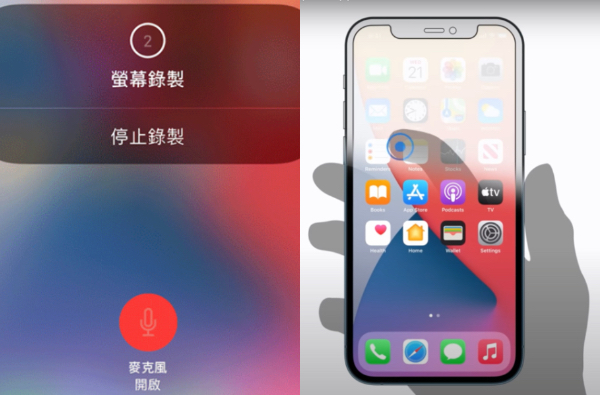(延伸閱讀:全新 iOS 15 三大功能揭秘:Facetime 全新功能解鎖,還能用「相機」辨識圖像,翻譯外文!)
|背面輕點功能

(圖片來源)
前往「設定」>「輔助使用」>「觸控」>「背面輕點」,可以設定點兩下或點三下進行想要動作,例如截圖、靜音、鎖定⋯⋯等等。
|螢幕錄影開啟麥克風

(圖片來源)
一般我們在螢幕錄影時不會有聲音,開始時先按住灰色的「錄製」按鈕,然後點一下「麥克風」按「開始錄製」,等待三秒鐘的倒數計時就能把聲音錄進去了,講電話也可以使用,再也不怕錯過重要訊息。
|音量保持安全聆聽範圍

(圖片來源)
先到「設定」>「控制中心」內,將「聽力」點「+」開啟,連接耳機時會看見一個耳朵符號,顯示當前耳機音量是否正常,黃色驚嘆號表示超標,綠色勾勾表示正常。另外, iPhone 可以進階設定減少高分貝音量保護聽力,透過「設定」>「聲音與觸覺回饋」>「降低高音量」,調整到自己覺得適合的分貝。
|螢幕使用時間管理

(圖片來源)
可以建立專用密碼來保護設定,確保只有你本人可以延長時間或更改設定。當你在「設定」中排定「停用時間」時,就只能使用電話和你選擇允許的 app,會在開始之前五分鐘收到提醒訊息。
|關閉 App 評分視窗

應該對時常跳出的評分視窗感到有點厭煩吧!只要到「設定」>「iTunes 與 App Store」,並將「App 內評分與評論」關閉即可。
|前鏡頭翻轉

使用內鏡拍照總是比較不好看,因為照片和原本看到的自己是相反的,現在可以到「設定」>「相機」,有個「前置相機鏡像翻轉」,拍出來就會跟在螢幕上看到的方向是一樣的。
|網頁轉 PDF

開啟欲截圖網頁以一般方式截圖後,點開出現在左下角的截圖,就可以看到整頁按鈕,而右邊的捲軸即是 Safari 該頁面的全部截圖畫面,一樣可以在上面做筆記、畫重點,也能裁剪過長頁面,點「完成」就可以選擇把畫面轉存為 PDF。
|常用網頁加入主畫面

開啟網頁,點選畫面下方的「分享」圖示,滑到下方選項,選擇「加入主畫面」>「新增」,回到主畫面後,就會多一個網頁捷徑,只要點擊該圖示,就會自動前往指定網站。
|內建翻譯 App

(圖片來源)
是不是很少開啟內建翻譯軟體?其實它很實用!點開後手機橫放就會變成雙人對話模式,點選麥克風按鈕就能開始說話,App 會自動識別是哪一個國家語言,而壓住翻譯後的文字,就能針對單字去瞭解意思與用法,不僅支援多國語系,也能下載語言進行離線翻譯。
|一次關閉所有分頁

太多頁面看了好阿雜!一個一個滑掉效率又很差,這時候可以長按分頁鍵,就會跳出其他功能,一鍵就可以關閉所有開啟的分頁。
|單手模式

透過螢幕下緣「Dock」位置,用手指往下滑動就能觸發,這手勢不管是在主畫面或 App 內都能使用;有實體 Home 鍵機種,輕碰 HOME 鍵兩下就會開啟單手模式。若常常觸發覺得不方便,也可以到「設定」>「輔助使用」>「觸控」,將「螢幕上方觸控」關閉,畫面就再也不會突然剩一半了。
|音樂辨識

打開「設定」>「控制中心」,在更多項目中即可找到「音樂辨識」,用手滑動打開控制中心啟用後,就能隨時辨識你想知道的音樂,不用下載任何 App,是不是超級方便!
Dappei 結語:
看了這麼多功能,是不是有種恍然大悟的感覺,手機用了這麼久,今天才知道原來可以這樣喔!相信有些果粉們應該對這些功能不陌生,搭黨們覺得哪個最實用?
你可能也有興趣的文章:
讓人引頸期盼的 iPhone 13 真的要來啦!清新色調越看越尬意,全新 A15 晶片提升效能 30 %!
請做筆記!蘋果認真沒給你騙,這部影片就是用 iPhone 拍出來的!
Apple Watch 再升級!「Apple Watch Series 7」功能解析,不刺手指測血糖會實現嗎?